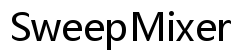كيفية إصلاح عدم ظهور القرص الصلب الخارجي في ويندوز 11
مقدمة
مواجهة قرص صلب خارجي لا يظهر على ويندوز 11 يمكن أن تكون محبطة. سواء كنت تحاول الوصول إلى ملفات مهمة أو نسخ البيانات احتياطيًا، فإن هذه المشكلة تعطل سير عملك. لحسن الحظ، يمكن أن تساعد خطوات استكشاف الأخطاء وإصلاحها المتنوعة في حلها. بدءًا من الفحوصات الأولية الأساسية إلى الحلول المتقدمة مثل تحديث برامج التشغيل وتشغيل أدوات التشخيص، يغطي هذا الدليل كل ما تحتاج إلى معرفته لجعل قرصك الصلب الخارجي يعمل مرة أخرى.

خطوات استكشاف الأخطاء وإصلاحها الأولية
قبل الغوص في الحلول المتقدمة، تأكد من أن المشاكل الفنية البسيطة ليست السبب. ابدأ بهذه الخطوات الأولية لاستكشاف الأخطاء وإصلاحها لاستبعاد المشاكل البسيطة:
ضمان الاتصال الصحيح
- تأكد من أن القرص الصلب متصل بأمان بجهاز الكمبيوتر الخاص بك. في بعض الأحيان، يمكن للاتصال غير المحكم أن يمنع جهازك من التعرف عليه.
التحقق من منفذ USB والكابل
- اختبر المنفذ والكابل. يمكن أن تتسبب منافذ وكابلات USB المعيبة أو التالفة في عدم اكتشاف القرص الصلب. جرب أخرى لمعرفة ما إذا كانت المشكلة تُحل.
التجربة على كمبيوتر آخر
- قم بتوصيل القرص الصلب الخارجي بجهاز كمبيوتر آخر. سيساعدك ذلك في تحديد ما إذا كانت المشكلة تكمن في القرص الصلب أو النظام الحالي لديك. إذا كان القرص يعمل على جهاز آخر، فهذا يعني أنه يجب إجراء تحقيقات إضافية على نظامك الأساسي.

التحقق من إدارة الأقراص
إذا لم تحل الخطوات الأولية المشكلة، قد تكون المشكلة داخل النظام. تعتبر إدارة الأقراص أداة في ويندوز توفر خيارات للرؤية والإدارة لجميع الأقراص المتصلة.
الوصول إلى إدارة الأقراص
- اضغط على
Windows + XوحددDisk Managementلفتح الأداة. ستعرض هذه الأداة جميع الأقراص المتصلة بنظامك، بما في ذلك تلك التي لم يتم التعرف عليها في مستعرض الملفات.
تحديد محركات الأقراص غير المعترف بها
- ابحث عن أي أقراص معنونة بـ
UnallocatedأوOffline. هذه الأقراص إما غير مهيأة أو لا تحتوي على حرف محرك معين، مما يمنع ويندوز من التعرف عليها.
تعيين حرف محرك أقراص
- انقر بزر الماوس الأيمن على القرص غير المعترف به وحدد
Change Drive Letter and Paths. انقر علىAdd، ثم عين حرف محرك. غالباً ما يحل ذلك مشكلة عدم عرض القرص.
تهيئة قرص جديد
- إذا وجدت قرصًا جديدًا غير مهيأ، انقر بزر الماوس الأيمن واختر
Initialize Disk. اتبع الإرشادات لاختيار نمط التقسيم (عادةًMBRأوGPT)، مما يجهز القرص للاستخدام.
تحديث برامج التشغيل والبرامج الثابتة
أحيانًا، تكمن المشكلة في برامج التشغيل القديمة أو الناقصة. ضمان برامج التشغيل والبرامج الثابتة محدثة يمكن أن يحل مشاكل التوافق والتعرف.
تحديث برامج تشغيل الجهاز عبر مدير الأجهزة
- افتح
Device Managerبالضغط علىWindows + Xوتحديده. حدد موقع القرص الصلب الخارجي ضمن قسمDisk Drives. انقر بزر الماوس الأيمن واخترUpdate driver.
تحميل وتثبيت برامج التشغيل يدويًا
- إذا لم يعمل تحديث مدير الأجهزة، قم بزيارة موقع الشركة المصنعة لتحميل أحدث برامج التشغيل. اتبع إرشاداتهم لتثبيتهم يدويًا.
التحقق من تحديثات البرامج الثابتة من الشركة المصنعة
- إضافةً إلى برامج التشغيل، يمكن أن تتسبب البرامج الثابتة القديمة أيضًا في مشاكل. تحقق من موقع الشركة المصنعة للبحث عن تحديثات البرامج الثابتة وطبقها وفق التعليمات لتحسين التوافق والأداء.
حل مشكلات الأجهزة
إذا لم تعمل أية من الخطوات السابقة، فقد تكون المشكلة متعلقة بالأجهزة. إليك كيفية تحديد ومعالجة مشاكل الأجهزة المحتملة:
تشغيل أدوات التشخيص
- معظم مصنعي الأقراص الصلبة يوفرون أدوات تشخيص مصممة لاختبار واستكشاف مشكلات أجهزتهم. قم بتحميل هذه الأدوات من موقع الشركة المصنعة واستخدمها للتحقق من الأخطاء أو المشاكل.
التجربة مع نظام مختلف
- كفحص إضافي، قم بتوصيل القرص الصلب بجهاز مختلف تمامًا لاستبعاد مشكلات التوافق الخاصة بإعدادك الحالي. إذا عمل على جهاز آخر، فمن المحتمل أن تكون المشكلة في تكوين ويندوز الخاص بك.
التشاور مع خدمات استعادة البيانات المهنية
- إذا أشارت أدوات التشخيص إلى مشاكل خطيرة في الأجهزة أو إذا لم يعمل القرص مع أي نظام، فكر في اللجوء إلى خدمات استعادة البيانات المهنية. يمكن لهؤلاء الخبراء استعادة البيانات بأمان من الأقراص المعطلة.
إجراءات الوقاية
منع مشاكل التعرف المستقبلية يتطلب صيانة دورية وممارسات جيدة:
نسخ بياناتك احتياطيًا بانتظام
- النسخ الاحتياطي المنتظم يمكن أن يمنع فقدان البيانات ويسهل عملية الاستعادة. استخدم خدمات السحابة أو حلول التخزين الخارجية الأخرى للحفاظ على بياناتك آمنة.
حافظ على نظامك وبرامج التشغيل محدثة
- تحديث ويندوز، برامج تشغيل الأجهزة، والبرامج الثابتة بانتظام يساعد في الحفاظ على التوافق والأداء، مما يقلل من خطر حدوث مشاكل مستقبلية.
افصل الأقراص الخارجية بشكل صحيح
- استخدم دائمًا خيار ‘إزالة الأجهزة بأمان’ قبل فصل القرص الصلب الخارجي. هذه الممارسة تمنع تلف البيانات وتحافظ على صحة القرص.

خاتمة
يستدعي استكشاف مشكلة لا يظهر فيها القرص الصلب الخارجي في ويندوز 11 خطوات منهجية تبدأ بالفحوصات البسيطة وصولًا إلى الحلول المتقدمة. باتباع الإرشادات المقدمة أعلاه، يمكنك تحديد المشكلة وإصلاحها، مما يضمن أن تبقى وحدة التخزين الخارجية قابلة للوصول.
الأسئلة الشائعة
لماذا لا يظهر القرص الصلب الخارجي في نظام Windows 11؟
يمكن أن تكون هناك عدة أسباب، مثل اتصال فضفاض أو تالف، أو تعريفات قديمة، أو مشاكل في إدارة الأقراص. البدء بفحص أولي والتقدم نحو استكشاف الأخطاء وإصلاحها المتقدم سيساعد في تحديد السبب.
كيف يمكنني تحديث تعريفات القرص الصلب الخارجي في Windows 11؟
استخدم “إدارة الأجهزة” للبحث عن التحديثات تلقائيًا أو قم بتحميل أحدث التعريفات من موقع الشركة المصنعة وتثبيتها يدويًا. كلا الطريقتين تضمن أن جهازك يحتوي على البرنامج الضروري للعمل بشكل صحيح.
ماذا يجب أن أفعل إذا تم التعرف على القرص الصلب الخارجي لكنه غير قابل للوصول؟
تحقق من إدارة الأقراص لأي أخطاء. تأكد من أن القرص لديه حرف مخصص وتم تهيئته. إذا لم يكن القرص قابلاً للوصول بسبب التلف، فكر في استخدام برامج استعادة البيانات أو المساعدة المحترفة لاسترجاع بياناتك.