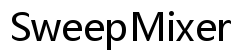الشاشة لا تعمل: دليل شامل لاستكشاف الأخطاء وإصلاحها
مقدمة
يمكن أن يؤدي تعطل الشاشة إلى تعطيل إنتاجيتك والتسبب في إحباط كبير. قبل الاندفاع لاستبدال شاشتك، قد تحل بعض خطوات استكشاف الأخطاء وإصلاحها المشكلة. سيوجهك هذا الدليل الشامل خلال الفحوصات المنهجية والنصائح العملية لإعادة شاشتك إلى حالة العمل.

الفحوصات الأولية
الخطوة الأولى في حل مشاكل الشاشة تتضمن بعض الفحوصات الأساسية. قم بإطفاء الشاشة والكمبيوتر. افصل جميع الكابلات التي توصل الشاشة بالأجهزة الأخرى، ثم أعد توصيلها بإحكام. في بعض الأحيان، يمكن لإعادة ضبط بسيطة حل العديد من المشاكل. بعد إعادة توصيل كل شيء، شغّل الأجهزة لتتحقق مما إذا كانت المشكلة مستمرة.
تحقق من وحدة الطاقة
قد تعاني الشاشة التي ترفض التشغيل من مشاكل في وحدة التزويد بالطاقة. تأكد من توصيل الشاشة بشكل صحيح بمأخذ كهربائي يعمل. يمكنك التحقق من ذلك عن طريق:
- فحص كابل الطاقة: تأكد من توصيل كابل الطاقة بإحكام بالمأخذ الكهربائي والشاشة.
- البحث عن مؤشر الطاقة: تحقق مما إذا كان مؤشر الطاقة في الشاشة مضاءً. إذا كان مطفأ، قد لا تتلقى الشاشة الطاقة.
- الاختبار بمأخذ آخر: قم بتوصيل الشاشة بمأخذ كهربائي آخر لاستبعاد أي مشكلة في المأخذ الحالي.
إذا لم تحل هذه الخطوات المشكلة، فكر في فحص محول الطاقة بحثاً عن أي ضرر مرئي أو حاول استخدام كابل طاقة مختلف.

تفقد توصيل الكابلات
مشاكل الكابلات هي سبب شائع لمشاكل الشاشة. يمكن أن تفشل توصيلات HDMI و DisplayPort، مما يؤدي إلى عدم استجابة الشاشة. اتبع هذه الخطوات:
- تغيير الكابل: استخدم كابل HDMI أو DisplayPort آخر لتوصيل الشاشة بالكمبيوتر.
- تأكد من التوصيلات الآمنة: تأكد من توصيل الكابلات بإحكام بكل من الشاشة والكمبيوتر.
- تفقد الكابل للبحث عن التلفيات: أفحص الكابلات للبحث عن أي علامات تلف أو تأكل.
إذا لم تحل استبدال الكابل وضمان التوصيلات الآمنة المشكلة، فقد تكون المشكلة في مكان آخر، لذا انتقل إلى الخطوة التالية.
تحقق من إعدادات الشاشة
أحيانًا، يمكن أن تتسبب إعدادات العرض في ظهور الشاشة كأنها غير وظيفية. إليك الخطوات للتأكد من ضبط الشاشة بشكل صحيح:
- ضبط السطوع والتباين: تأكد من أن إعدادات السطوع والتباين في شاشتك ليست مضبوطة على أقل القيم.
- اختيار مصدر الإدخال الصحيح: استخدم أزرار قائمة الشاشة للتنقل واختيار مصدر الإدخال الصحيح (HDMI, DisplayPort, VGA, إلخ).
- إعادة تعيين الإعدادات إلى وضع المصنع: إذا أمكن، أعد تعيين الشاشة إلى إعدادات المصنع باستخدام خيارات القائمة المدمجة.
يمكن أن يؤدي تكوين إعدادات الشاشة بشكل صحيح إلى حل مشاكل العرض بسرعة.
اختبر مع جهاز آخر
يمكن لاختبار الشاشة مع جهاز آخر أن يساعد في تحديد ما إذا كانت المشكلة في شاشتك أو في الجهاز المتصل بها. إليك الطريقة:
- توصيل بجهاز كمبيوتر آخر: قم بتوصيل الشاشة بجهاز كمبيوتر أو لابتوب آخر باستخدام الكابل المناسب.
- استخدام جهاز مختلف: حاول استخدام الشاشة مع جهاز ألعاب أو جهاز وسائط آخر.
إذا كانت الشاشة تعمل مع الأجهزة الأخرى، فمن المحتمل أن تكون المشكلة في الكمبيوتر الأصلي أو إعداداته.
تحديث برامج تشغيل الرسوميات
يمكن أن تتسبب برامج تشغيل الرسوميات القديمة أو التالفة في مشاكل العرض. يمكن لتحديث هذه البرامج أن يحل المشكلة في كثير من الأحيان:
- افتح إدارة الأجهزة: على جهاز الكمبيوتر الخاص بك، انقر بزر الماوس الأيمن على ‘هذا الكمبيوتر’، ثم اختر ‘إدارة’. بعد ذلك، اختر ‘إدارة الأجهزة’ من القائمة الجانبية اليسرى.
- تحديد محولات العرض: قم بتوسيع قسم ‘محولات العرض’.
- تحديث برنامج التشغيل: انقر بزر الماوس الأيمن على بطاقة الرسوميات الخاصة بك واختر ‘تحديث برنامج التشغيل’. اتبع التعليمات للبحث التلقائي عن تحديثات برنامج التشغيل.
يمكن أن يؤدي ضمان تحديث برامج تشغيل الرسوميات إلى حل مشاكل الشاشة المتعلقة بالبرامج.
فحص التلفيات المادية
يمكن أن يكون الضرر المادي في بعض الأحيان هو السبب وراء عدم عمل الشاشة. قم بفحص الشاشة بعناية:
- البحث عن الشقوق: تحقق من وجود أي شقوق مرئية أو خدوش كبيرة على شاشة العرض.
- فحص المنافذ: تأكد من أن منافذ HDMI أو DisplayPort أو DVI غير تالفة أو غير محكمة.
- التأكد من الأزرار: تأكد من أن زر الطاقة والأزرار الأخرى تعمل بشكل صحيح.
أي ضرر مادي قد يعني الحاجة إلى إصلاح احترافي أو استبدال.

نصائح استكشاف متقدمة
عندما تفشل خطوات استكشاف الأخطاء الأساسية، يمكن أن تحل التقنيات الأكثر تطورًا المشكلة:
- تحقق من إعدادات BIOS/UEFI: قد تكون المشكلة أحيانًا متعلقة بإعدادات BIOS أو UEFI. تأكد من تكوين الإعدادات بشكل صحيح إذا كنت تستخدم الشاشة مع كمبيوتر.
- جرب الوضع الآمن: يمكن أن يساعد تشغيل الكمبيوتر في الوضع الآمن في تحديد ما إذا كانت المشكلة تتعلق ببرنامج التشغيل. إذا عملت الشاشة في الوضع الآمن، فمن المحتمل أن تكون المشكلة قضية برمجيات.
- إعادة ضبط المصنع: كملاذ أخير، فكر في إجراء إعادة ضبط المصنع لجهاز الكمبيوتر أو إعادة تثبيت نظام التشغيل لاستبعاد تعارضات البرامج.
تتطلب هذه الخطوات المتقدمة عادةً معرفة تقنية أكبر ولكن يمكنها حل المشاكل المستمرة.
الخلاصة
يمكن أن يكون تعطل الشاشة عائقاً كبيراً، ولكن اتباع خطوات استكشاف الأخطاء المنهجية يمكن أن يحل المشكلة غالبًا. ابدأ دائمًا بفحوصات بسيطة وانتقل تدريجياً إلى الحلول الأكثر تعقيدًا. بمجرد عمل الشاشة، تذكر فحص الكابلات وتحديث برامج التشغيل دوريًا لمنع المشاكل المستقبلية.
الأسئلة الشائعة
لماذا لا يعمل شاشتي؟
قد لا تعمل شاشتك بسبب مشاكل في مصدر الطاقة أو الكابلات المعطوبة أو الإعدادات الخاطئة أو تلف في الجهاز. تحقق من اتصالات الطاقة وجرب مصدر طاقة آخر لتحديد السبب.
كيف يمكنني تحديث برامج تشغيل بطاقة الرسومات الخاصة بي؟
لتحديث برامج تشغيل بطاقة الرسومات، افتح ‘إدارة الأجهزة’ على جهاز الكمبيوتر الخاص بك، وحدد ‘محولات العرض’، انقر بزر الماوس الأيمن على بطاقة الرسومات الخاصة بك، واختر ‘تحديث برنامج التشغيل’. اتبع التعليمات لتحديث تلقائيًا.
متى يجب أن أفكر في استبدال شاشتي؟
فكر في استبدال شاشتك إذا كانت تظهر عليها علامات تلف جسدي كبير، أو مشاكل مستمرة في الشاشة على الرغم من محاولات الإصلاح، أو إذا لم تعد تلبي احتياجاتك من حيث الدقة والأداء.