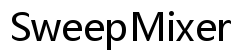كيفية رفع معدل تحديث الشاشة باستخدام USB
مقدمة
تجاوز معدل التحديث لشاشتك يمكن أن يوفر رسومات أكثر سلاسة وتجربة ألعاب أكثر استجابة. بينما يركز العديد من الأشخاص بشكل رئيسي على تجاوز كروت الرسومات (GPUs) والمعالجات (CPUs)، فإن تجاوز معدل تحديث الشاشة يمكن أن يحقق أرباحًا ملحوظة أيضًا. هذا الدليل سيرشدك خلال عملية تجاوز معدل تحديث شاشتك باستخدام اتصال USB. من خلال اتباع هذه الخطوات، يمكنك تحسين أداء العرض الخاص بك دون الحاجة إلى ترقيات باهظة الثمن للأجهزة.

فهم معدل تحديث الشاشة
يتم قياس معدل تحديث الشاشة بالهرتز (Hz) ويعني عدد المرات في الثانية التي تقوم فيها شاشتك بتحديث العرض بصورة جديدة. شاشة بمعدل تحديث 60Hz تقوم بالتحديث 60 مرة في الثانية، بينما تقوم شاشة بمعدل تحديث 120Hz بالتحديث 120 مرة في الثانية. تؤدي معدلات التحديث الأعلى إلى حركة أكثر سلاسة وتقليل ضبابية الحركة، وهو ما يكون مفيدًا بشكل خاص في الألعاب السريعة أو السيناريوهات ذات الحركة العالية.
لماذا تتجاوز معدل تحديث شاشتك؟
يمكن أن يؤدي تجاوز معدل التحديث لشاشتك إلى أداء محسّن، مما يجعل الرسومات تبدو أكثر سلاسة وتدفقًا. سواء كنت لاعبًا تبحث عن ميزة في الألعاب التنافسية أو مصممًا يبحث عن رسومات أكث وضوحًا، فإن زيادة معدل تحديث شاشتك يمكن أن تحدث فرقًا ملحوظًا. يؤدي زيادة معدل التحديث إلى تجربة لعب أكثر استجابة وتجربة مشاهدة أكثر غمراً.
المتطلبات والاستعدادات
قبل البدء في عملية تجاوز معدل التحديث، تأكد من أن لديك الأدوات والمواد اللازمة:
- معلومات الشاشة: حدد طراز شاشتك ومعدل التحديث الأساسي لها.
- اتصال USB: تحقق من أن شاشتك تدعم الاتصالات عبر USB لإخراج الفيديو.
- أدوات البرامج: قم بتنزيل وتثبيت أداة Custom Resolution Utility (CRU) وبرامج التشغيل اللازمة.
- النسخ الاحتياطي: أنشئ نسخة احتياطية من إعدادات العرض الحالية لديك لتتمكن من استعادتها بسهولة إذا لزم الأمر.
بالإضافة إلى ذلك، من المهم أن تكون على علم بالمخاطر المحتملة. يمكن أن يؤدي تجاوز معدل التحديث إلى إبطال ضمان شاشتك وقد يُسبب ضررًا إذا لم يتم تنفيذه بشكل صحيح. توخ الحذر واتبع الخطوات بدقة.

دليل خطوة بخطوة لتجاوز معدل تحديث الشاشة باستخدام USB
تثبيت برامج التشغيل اللازمة
- تنزيل أحدث برامج التشغيل: قم بزيارة موقع الشركة المصنعة لشاشتك وقم بتنزيل أحدث برامج التشغيل وتحديثات البرامج الثابتة.
- تثبيت برامج التشغيل: اتبع تعليمات التثبيت المُقدمة مع برامج التشغيل. أعد تشغيل النظام بعد ذلك لضمان تفعيل جميع التغييرات.
استخدام أداة Custom Resolution Utility (CRU)
- تشغيل CRU: افتح تطبيق Custom Resolution Utility.
- اختيار الشاشة: اختر الشاشة التي ترغب في تجاوز معدل التحديث لها من القائمة.
- إضافة دقة مخصصة: انقر على ’Add‘ تحت Detailed Resolutions لإنشاء دقة مخصصة جديدة.
- تعديل معدل التحديث: في نافذة التكوين الجديدة، قم بزيادة معدل التحديث تدريجيًا (مثلاً، من 60Hz إلى 65Hz).
تعديل الإعدادات من أجل USB
- التحقق من منفذ USB: تأكد من أن شاشتك متصلة عبر كابل USB عالي الجودة إلى منفذ USB 3.0.
- تكوين إعدادات USB: في إعدادات العرض في نظام التشغيل، تأكد من التعرف على مدخل USB وتكوينها بشكل صحيح.
- تطبيق الإعدادات: احفظ التغييرات واسمح للنظام بتطبيق التكوين الجديد. ستومض شاشتك مؤقتًا وهي تتكيف مع معدل التحديث الجديد.
اختبار وتحقق من معدل التحديث الجديد
بعد تطبيق إعدادات التجاوز، من الضروري اختبار والتحقق من أن معدل التحديث الجديد مستقر وفعال:
- إعادة تشغيل النظام: أعد تشغيل الكمبيوتر لضمان تفعيل الإعدادات الجديدة بالكامل.
- التحقق من معدل التحديث: استخدم أدوات عبر الإنترنت مثل اختبار UFO للتحقق من معدل التحديث الفعلي لشاشتك.
- مراقبة الأداء: راقب العرض لأية مشاكل مثل الوميض أو القطع أو عدم الاستقرار.
إذا بدا أن معدل التحديث مستقر وأن المرئيات أصبحت أكثر سلاسة، فإن عملية التجاوز قد تمت بنجاح. ومع ذلك، إذا كانت هناك مشاكل، فقد تكون هناك حاجة إلى التعديلات.

مشاكل شائعة واستكشاف الأخطاء وإصلاحها
مشاكل توافق USB
في بعض الأحيان، قد يفشل تجاوز معدل التحديث عبر USB بسبب مشاكل التوافق. تأكد من أن الكابلات والمنافذ USB عالية الجودة وقادرة على التعامل مع تدفق البيانات المتزايد.
وميض الشاشة وحدوث القطع
إذا بدأت شاشتك بالوميض أو عرض القطع:
- تراجع عن الإعدادات في CRU: قم بخفض معدل التحديث تدريجيًا حتى يستقر العرض.
- تحديث البرامج الثابتة/برامج التشغيل: تأكد من أن لديك أحدث التحديثات من كل من المصنع الخاص بشاشتك ووحدة معالجة الرسومات (GPU).
الرجوع إلى الإعدادات الافتراضية
إذا لم تؤد عملية التجاوز إلى تحسين الأداء أو تسببت في مشكلات:
- فتح CRU: تراجع عن الإعدادات المحفوظة مسبقًا الافتراضية في أداة Custom Resolution Utility.
- إعادة ضبط إعدادات الشاشة: قم بإعادة تعيين الشاشة إلى إعدادات المصنع عبر قائمة إعداداتها الداخلية إذا لزم الأمر.
أفضل الممارسات ونصائح السلامة
عند تجاوز معدل التحديث، يمكن أن تمنعك أفضل الممارسات من الأضرار المحتملة:
- التغييرات التدريجية: قم بزيادة معدل التحديث بخطوات صغيرة (5-10Hz) واختبر بشكل مكثف بعد كل زيادة.
- مراقبة درجة الحرارة: راقب درجة حرارة شاشتك لمنع ارتفاع الحرارة.
- اختبار الاستقرار: قم بتشغيل اختبارات ضغط لفترة ممتدة لضمان الاستقرار.
- التوثيق: احتفظ بسجل للتغييرات التي أجريتها لتسهيل استكشاف الأخطاء وإصلاحها أو التراجع عنها.
الخاتمة
يمكن أن يؤدي تجاوز معدل تحديث الشاشة باستخدام اتصال USB إلى تجربة أكثر استجابة ومرئيات سلسة. على الرغم من أن الأمر ينطوي على بعض المخاطر المتأصلة، فإن اتباع نهج منهجي والاهتمام بالسلامة يمكن أن يساعد في تحسين أداء نظامك. العملية، عندما تتم بشكل صحيح، يمكن أن توفر فوائد كبيرة، خاصة في الألعاب والتطبيقات ذات الحركة العالية.
الأسئلة المتكررة
هل يمكن أن يتسبب رفع تردد التشغيل في تلف شاشتي؟
نعم، يمكن أن يتسبب رفع تردد التشغيل في تلف شاشتك، خاصة إذا تم ذلك بشكل غير صحيح. احرص دائمًا على توخي الحذر، وقم بإجراء تعديلات تدريجية، ومراقبة الشاشة لأي علامات على عدم الاستقرار أو السخونة الزائدة.
ما هو أعلى معدل تحديث يمكنني تحقيقه؟
يعتمد أعلى معدل تحديث على لوحة شاشتك، ومواصفات الشركة المصنعة، وتوافق الأجهزة. بشكل عام، يمكن تحقيق زيادة بنسبة 10-20% فوق المعدل الأساسي. لكن، تختلف النتائج على نطاق واسع.
كيف أعرف ما إذا كان كابل USB الخاص بي عالي الجودة؟
الكابلات عالية الجودة تكون غالبًا أكثر سمكًا ولها حماية أفضل لمنع فقدان البيانات. ابحث عن الكابلات المعتمدة، وتأكد من أنها تدعم معدلات نقل البيانات المطلوبة (يوصى بـ USB 3.0 أو أعلى).